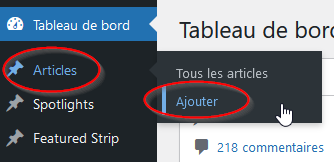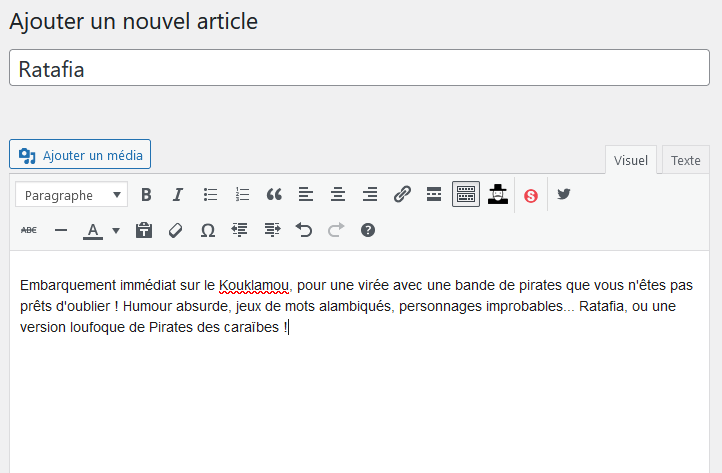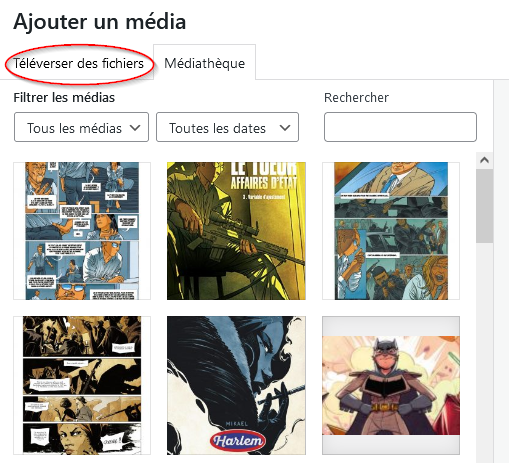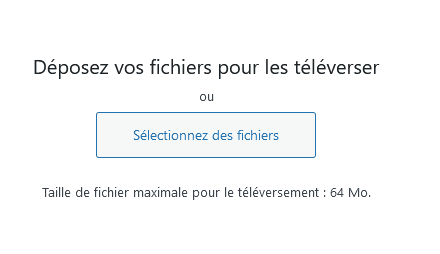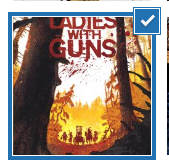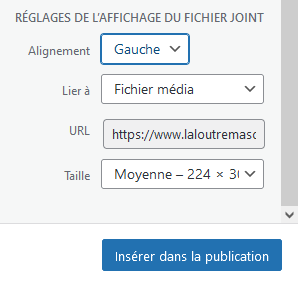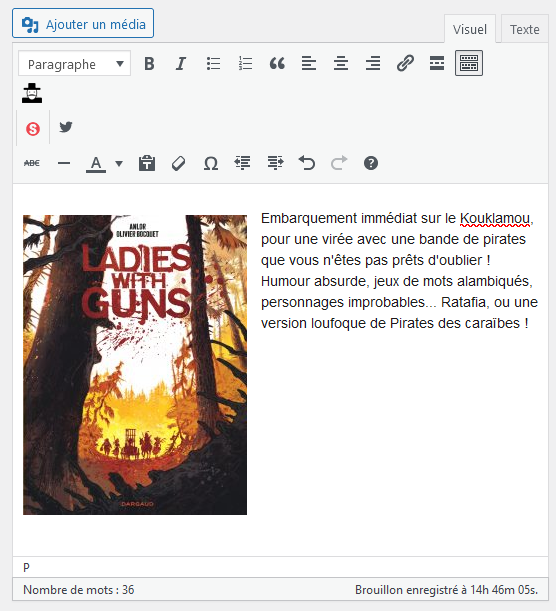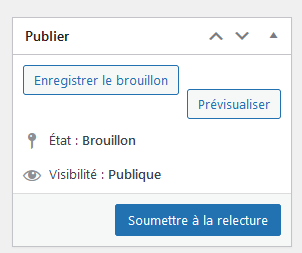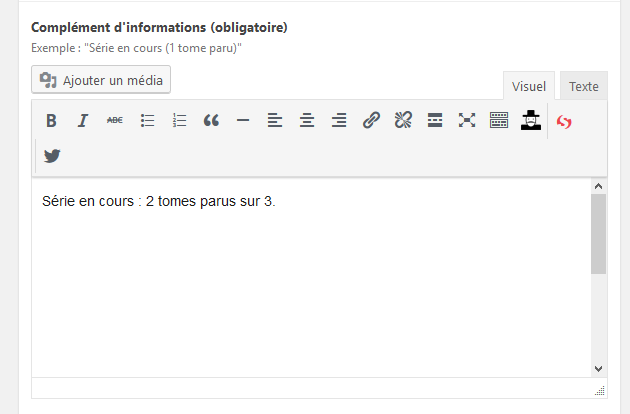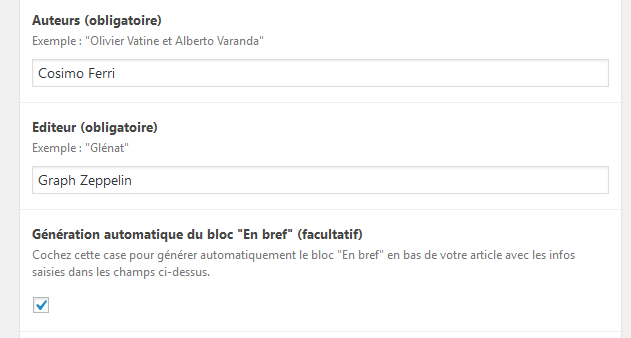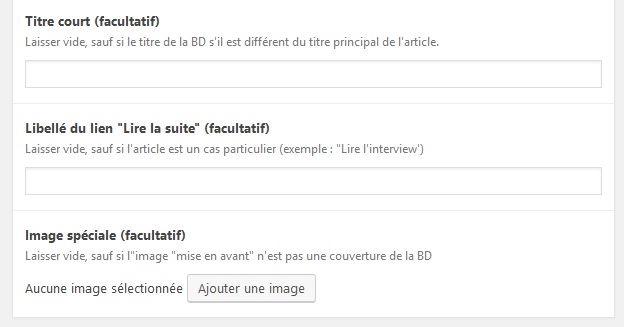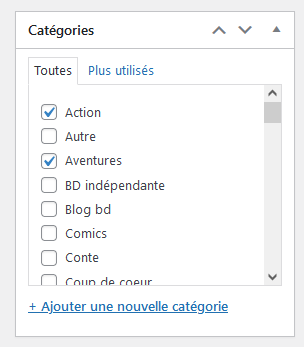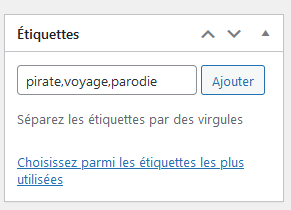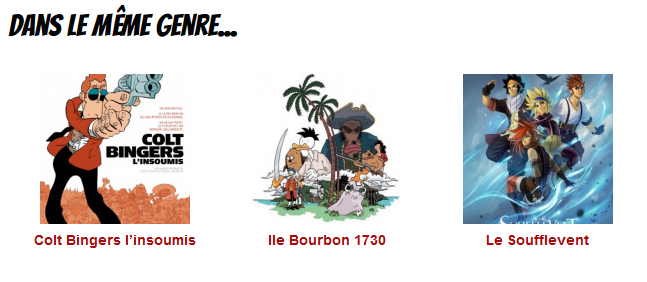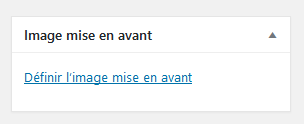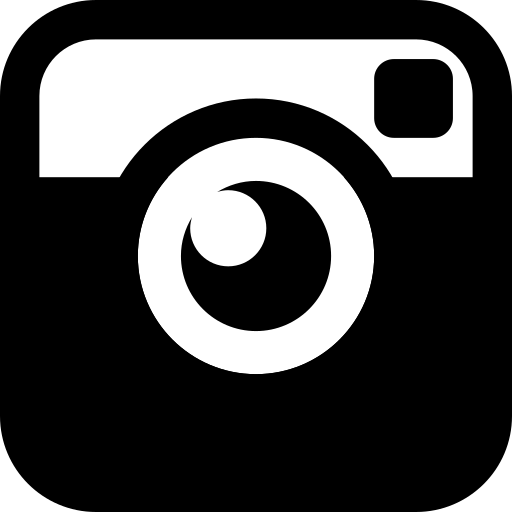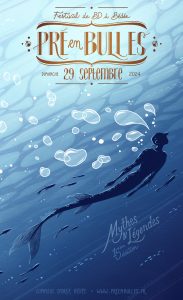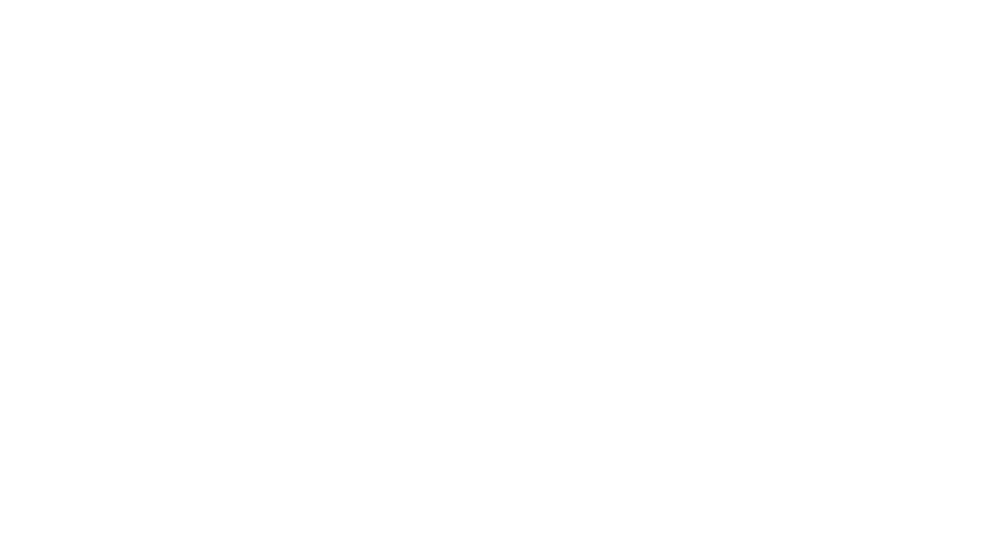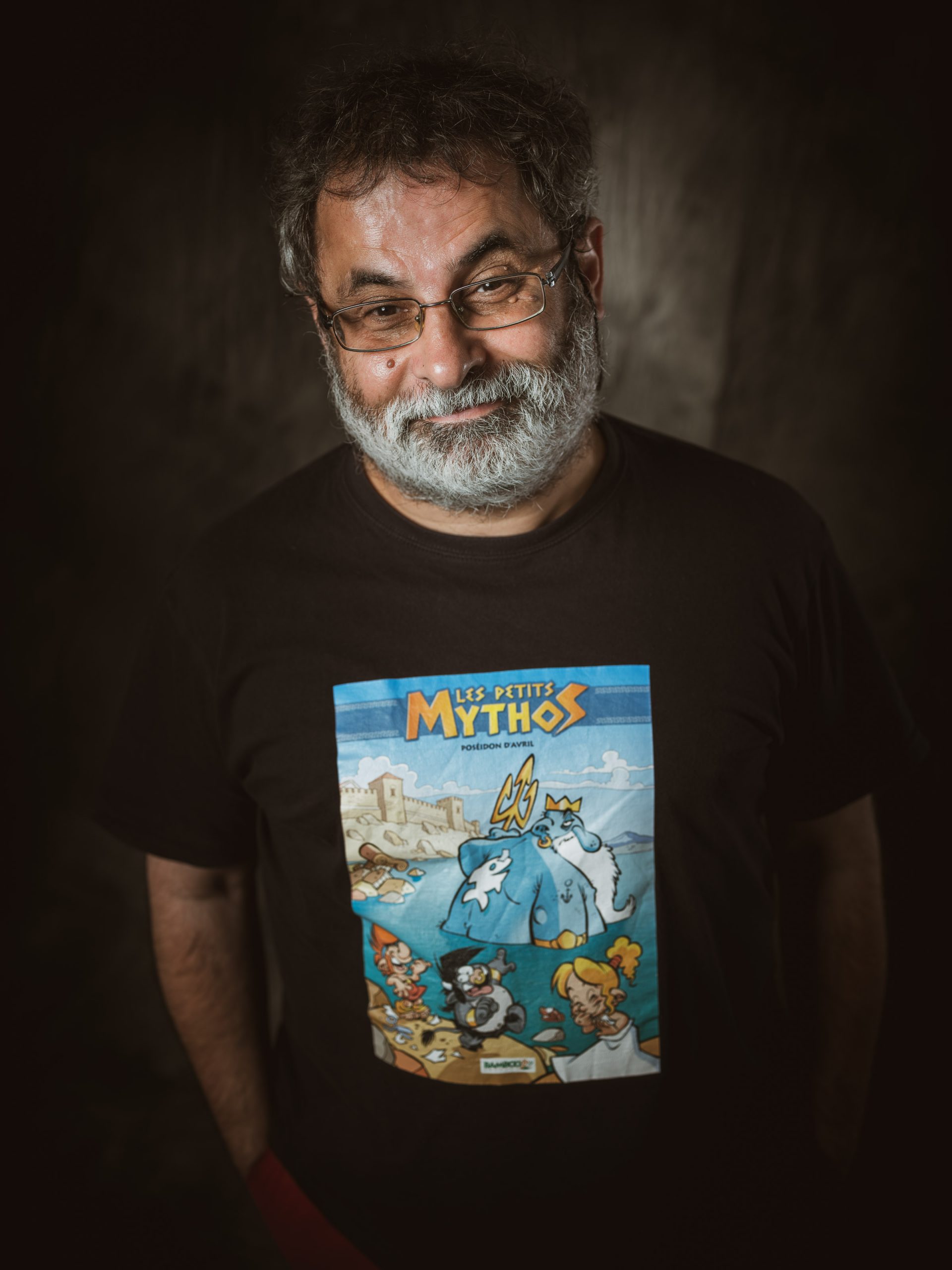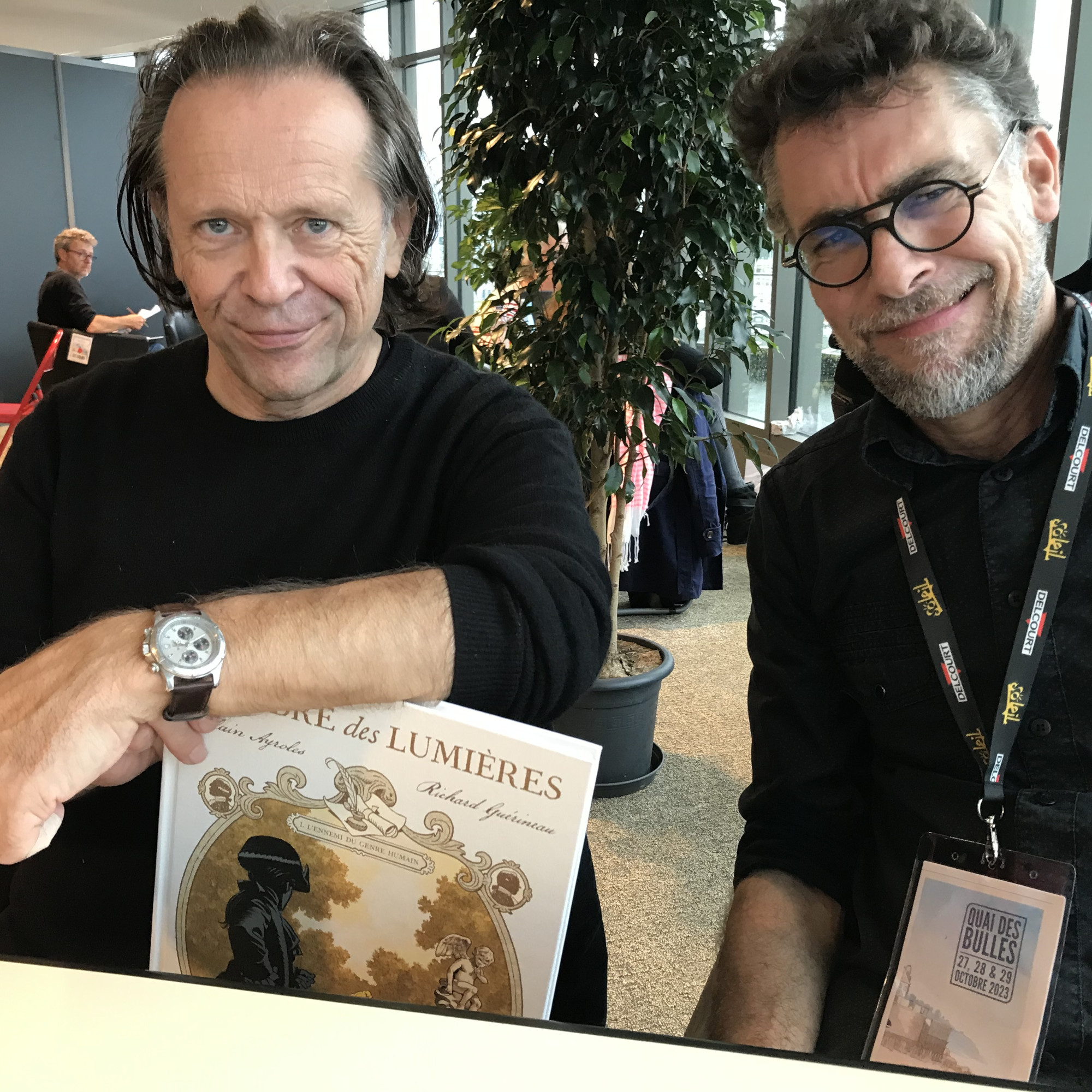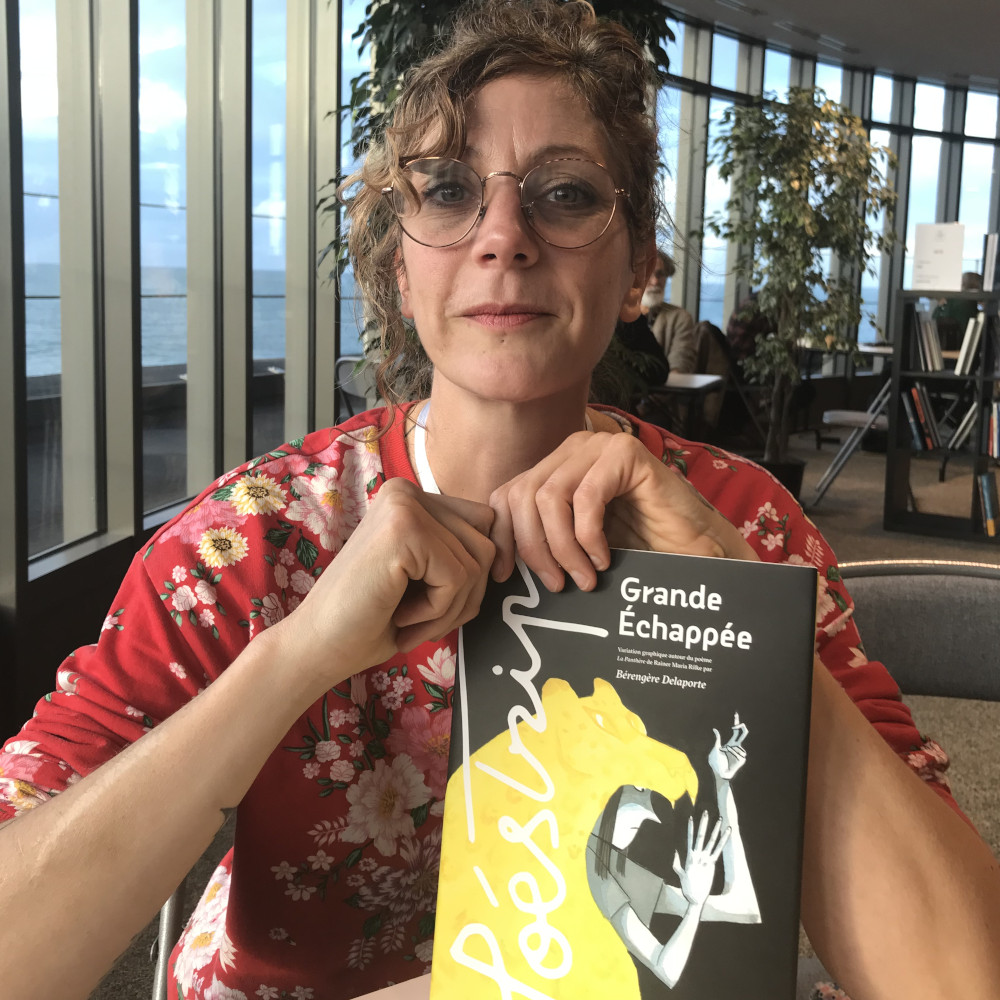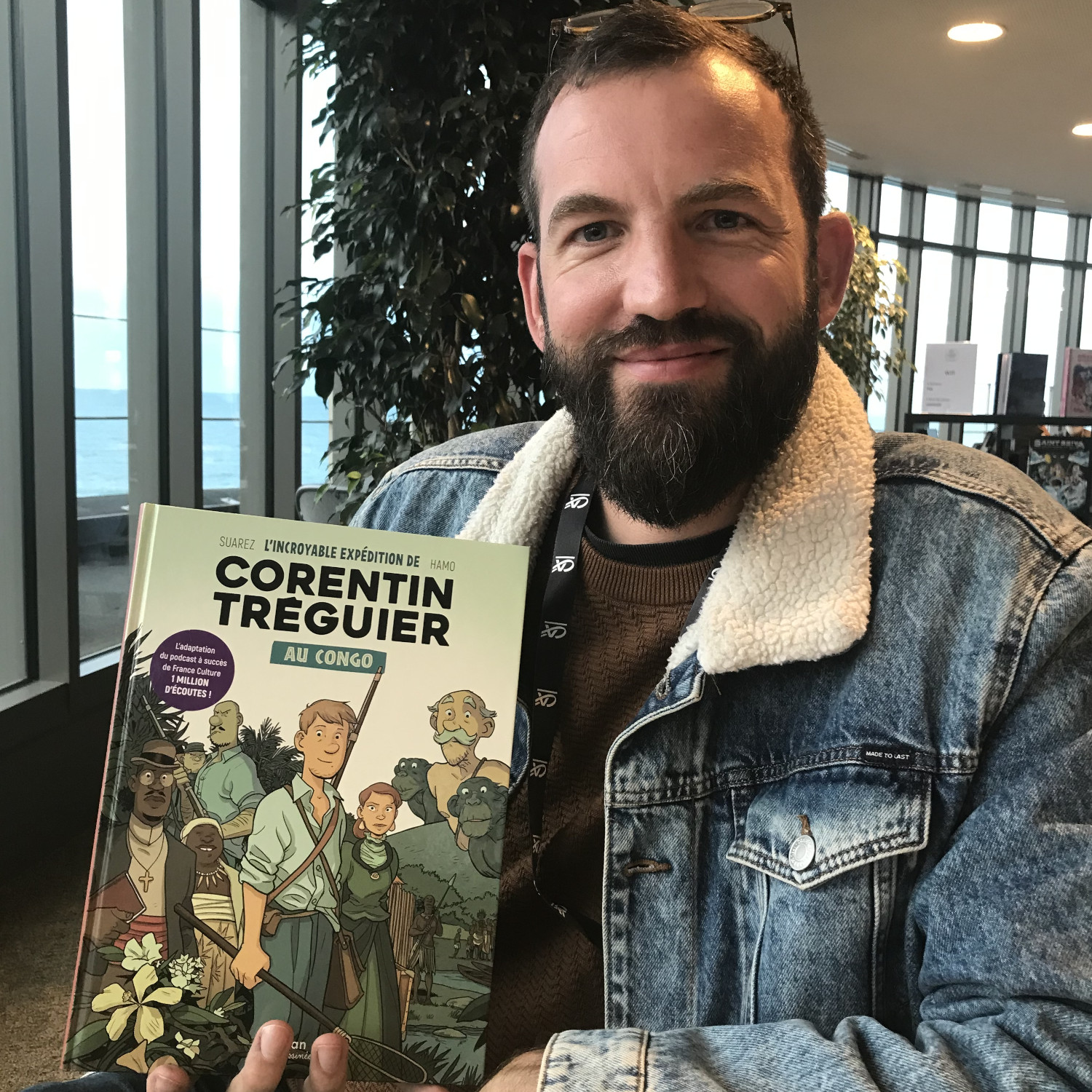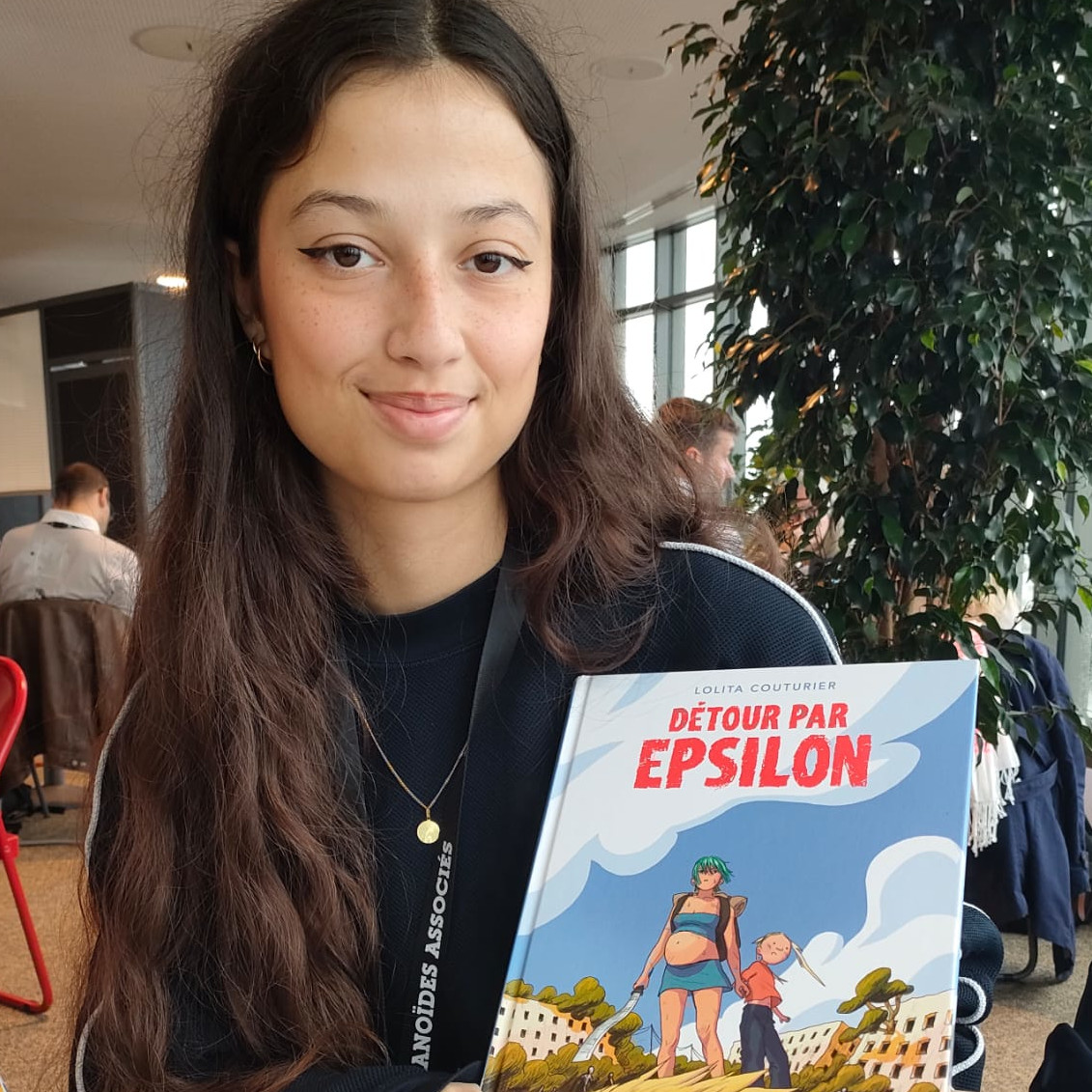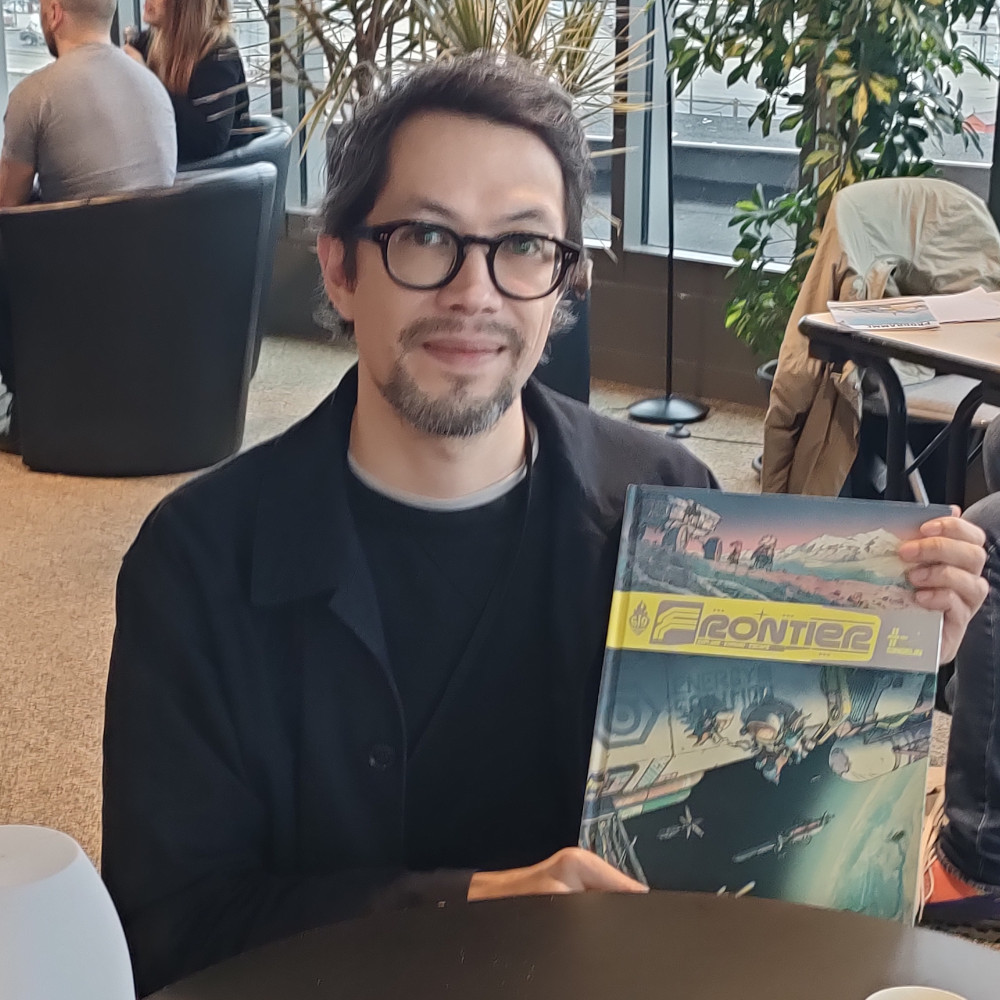Petit Manuel du rédacteur
Salut à toi ! Et bienvenue dans l’équipe de la loutre !
Tu as envie d’écrire un article ? C’est génial !
Ce petit manuel va t’expliquer comment faire en 7 étapes…
Tu verras, c’est super simple 🙂
Le sommaire:
1. Connexion
2. Commencer à rédiger un artic’
3. Mettre en forme
4. Insérer une image
5. Enregistrer et prévisualiser
6. Petits fignolages : résumé, catégories et mots-clés
7. C’est fini !
Remarques :
Publication | L’image principale
1. Connexion
Il faut tout d’abord se connecter avec les identifiants que tu as reçu dans le mail top secret.
Pour cela, aller à l’adresse indiquée dans le mail, et entrer son nom d’utilisateur et son mot de passe.
2. Commencer à rédiger un artic’
Ensuite, dans le menu de gauche, choisir Articles > Ajouter
Tu arrives alors sur le formulaire de rédaction d’un article. Tu peux mettre ici le titre et puis commencer à taper ton article.
3. Mettre en forme
Tu remarqueras au dessus du formulaire les icônes pour mettre en gras, souligner, etc… Tu peux t’amuser avec ces boutons si tu as envie… Une icône est super pratique, c’est « Ajouter un média » (le bouton surligné dans l’image ci-dessous).
4. Insérer une image
Ici, tu vois toutes les images déjà ajoutées. Clique sur le bouton “Téléverser des fichiers”,
Tu peux ensuite cliquer sur “Sélectionner des fichiers“.
et hop une fenêtre s’ouvre qui te propose de choisir une image depuis ton disque dut. A noter qu’on peut en mettre plusieurs d’un coup !
En général, on illustre les articles avec des images trouvées sur internet (google est ton ami !)
Une fois l’image choisie et envoyée, tu verras qu’elle sera cochée dans la liste. tu peux en cocher plusieurs si tu souhaites en insérer plusieurs d’un coup.
A droite, tu peux lui donner un titre, choisir de l’aligner à gauche ou à droite du texte, et tu peux choisir une taille d’affichage. Ensuite cliquer sur « Insérer dans la publication » et le tour est joué.
Et voilà, l’image est insérée !
Un lien sera automatiquement mis en place sur l’image pour permettre de l’agrandir.
Tu peux aussi redimensionner ensuite ton image comme tu le souhaites, en faisant un “drag and drop” (saisir l’image dans un coin et déplacer la souris en laissant le bouton appuyé).
Libre à toi d’insérer autant d’images que tu veux pour illustrer ton artic’ !
5. Enregistrer et prévisualiser
De temps en temps, tu peux sauvegarder ton brouillon en cliquant à droite sur « Enregistrer le brouillon ».
Et, pour avoir un aperçu du rendu de l’article quand il sera publié, cliquer sur le bouton « Prévisualiser ».
6. Petits fignolages : résumé, catégories et mots-clés
Le résumé
Si tu scrolles vers le bas, tu trouveras un bloc un article, dans lequel tu devras saisir un résumé de ton article en 2-3 phrases :
Ce résumé est important, car il est affiché pour la page d’accueil du site, la publication facebook et pour les idées cadeaux de noël (en gros, quand on affiche des listes d’articles sur le site).
Tu dois aussi saisir un “complément d’informations” : One shot ? Série en cours / terminée ? Combien de tomes déjà parus ?
Tu dois aussi indiquer le (ou les) auteurs. S’il y en a plusieurs, mettre un “et” entre les noms, comme ça à l’affichage on écrire Auteurs avec un s automatiquement 🙂
Ainsi que l’éditeur
Si tu coches la case “Génération automatique du bloc “En bref””, cela affichera automatiquement sous l’article ce bloc :
Ce qui est plutôt sympa 🙂
Enfin, d’autre champs sont facultatifs :
- le titre court (si le vrai titre de la BD est différent du titre de l’article)
- le libelle du lien lire la suite (si tu veux le personnalisez, exemple “Lire l’interview”, sinon laisser vide, par défaut il y aura écrit “Lire la suite”)
- l’image spéciale (s’il l’image principale de l’article n’est pas la couverture de la BD)
tu peux laisser ces trois champs à vide s’il n’y a rien de particulier
Les catégories
Tu dois aussi choisir une ou plusieurs catégories parmi celles proposées. Si tu ne trouves pas la catégorie voulue, tu peux me demander de la créer par mail.
Les mots-clés
C’est aussi possible d’associer des mots-clés à l’article, pour que l’article soit facilement trouvable sur google en tapant ces mots, et aussi pour relier les articles entre eux selon leur thématique.
Ces mots-clés sont appelés “Etiquettes” : vous pouvez les saisir à la main, ou alors choisir parmi les plus utilisés :
Au fait, il est nécessaire de cliquer sur « Enregistrer le brouillon » après avoir ajouter des mots clés ou choisi une catégorie.
Ces catégories et ces mots-clés permettent de générer automatiquement le bloc “Dans le même genre” au bas de l’article, qui propose les articles jugés les plus proches :
7. C’est fini !
Une fois que tu estimes que ton article est prêt pour être publié sur l’internet mondial, cliquer sur « Soumettre à relecture », et m’envoyer un mail pour me prévenir, afin que je le valide.
Et enfin… quelques remarques !
Publication
Il n’y a aucun risque que tu publies ton article par erreur. Personne d’autre que toi ne voit tes modifs, ce n’est qu’une fois que tu auras cliqué sur “Soumettre à relecture” et que moi j’aurai validé ton article qu’il sera visible des internautes.
L’image principale
Dans le bloc de droite “Image mise en avant” , tu dois aussi cliquer sur le lien “Définir l’image mise en avant” et sélectionner cette image principale. L’ “image mise en avant” sera notamment utilisée pour les listes d’articles (par exemple sur la page d’accueil) et dans l’aperçu sur Facebook :
Voilà , tu sais tout !
N’hésite pas à me contacter par mail si tu as une question !
A vos stylos… et big up à vous ! 😉
Ben